VirtualBox открыто позволяет выбрать VHD-формат при создании жёсткого диска виртуальной машины. А вот в программе VMware Workstation хоть такой момент и предусматривается, но юзабельного меню выбора, как в случае с VirtualBox, нет. Расширение «. Vhd» для создаваемого жёсткого диска нужно прописывать вручную, заменяя им предустановленное «.vmdk» – «родной» формат виртуального жёсткого диска VMware Workstation. Будут обновлены драйвера, системные настройки, Metro-приложения Windows 8.1. В некоторых случаях запуск виртуальной машины может сопровождаться окном среды восстановления Windows. В этом случае необходимо просто выбрать продолжение использования системы. Dec 15, 2017 - В нашем случае, если этот виртуальный диск не будет. И запустите файл VBoxWindowsAdditions.exe для установки этих драйверов. Использование физического диска в VirtualBox. Как подключить физический диск к виртуальной машине в системе виртуализации VirtualBox. При использовании системы виртуализации VirtualBox чаще всего используют виртуальные диски. Они дают возможность гибко распределять дисковое пространство и выделять гораздо больше дискового пространства, чем у вас реально есть. Однако использование физического диска в VirtualBox имеет как минимум одно явное преимущество — это скорость работы. Кроме того, с реального диска операционную систему при желании можно запускать как в виртуальной машине, так и на реальном железе.
Скачивание с Интернета дистрибутива операционной системы и ее установка на виртуальную машину – процесс несложный, но затратный по времени. Куда проще скачать специальные файлы виртуальной машины с уже установленной гостевой системой и просто открыть эту машину в соответствующей программе-гипервизоре. Ниже узнаем, как и где скачать готовую виртуальную машину с гостевой Windows, а также рассмотрим, как ее открыть в программах-гипервизорах VirtualBox и VMware Workstation. Готовые виртуальные машины на сайте Modern.IE Modern.IE – это веб-ресурс Microsoft, созданный специально для тестирования сайтов в окне различных версий штатных браузеров Windows, начиная с Internet Explorer 6 в составе ХР и заканчивая Microsoft Edge на борту новой Windows 10. Для тестирования браузеров Internet Explorer и Microsoft Edge веб-ресурс Modern.IE и предлагает совершенно бесплатно скачать готовые виртуальные машины с установленной Windows – в различных версиях системы и для различных программ-гипервизоров. Независимо от того, какую версию Internet Explorer выберем внутри той или иной версии Windows, получим полноценную операционную систему для тестирования как штатных браузеров, так и прочего функционала. Единственный нюанс – на всех виртуальных машинах установлены англоязычные Windows.
Вопрос с русификацией в версиях 7, 8.1 и 10 решается путем установки русскоязычного пакета локализации и выбором русского в качестве языка операционной системы в ее настройках. Перевести на русский язык Windows ХР можно с помощью утилиты-русификатора Multi User Interface for WindowsXP.
Второй, менее существенный нюанс – это устаревшие версии Internet Explorer в отдельных случаях. Если ваша цель не тестирование старых версий Internet Explorer, лучше, конечно, выбрать систему с более свежей версией встроенного браузера. Хотя и этот момент не принципиален, ведь Internet Explorer – это по большей части браузер для скачивания других браузеров. На виртуальных машинах установлены либо неактивированные полноценные версии Windows, либо версии ознакомительные с ограниченным сроком бесплатной активации. Скачивание виртуальных машин Для скачивания готовой виртуальной машины открываем и переходим в раздел Virtual Machines. Здесь необходимо определиться с некоторыми параметрами.
Первый параметр - Choose your OS - это выбор операционной системы, установленной на физическом компьютере. Перечень гипервизоров для каждой представленной операционной системы – Windows, Mac OS и Linux - будет отличаться, содержимое перечня зависит от поддержки этими системами тех или иных программ виртуализации. Самый богатый перечень гипервизоров, естественно, у Windows. Имеется и VirtualBox, и VMware Workstation, и Hyper-V в составе серверных операционных систем, есть даже отдельные виртуальные машины, предназначенные для работы на старой платформе Microsoft Virtual PC.
Второй параметр - Virtual machine - это выбор версии Internet Explorer или Microsoft Edge в составе той или иной версии Windows. Modern.IE предлагает готовые виртуальные машины со всеми версиями Windows, начиная с ХР и завершая новой Windows 10. Не представлены виртуальные машины только с серверными редакциями Windows.

Третий параметр - Select platform - это выбор платформы, то есть, гипервизора. После выбора готовой виртуальной машины справа увидим подготовленный к скачиванию архив. Жмем кнопку загрузки «Download».
Дистрибутив готовой виртуальной машины содержит все необходимые файлы для импортирования гипервизором. К примеру, в состав виртуальной машины VMware Workstation входят виртуальный жесткий диск формата VMDK и файл экспорта конфигурации OVF. Готовая виртуальная машина для программы VirtualBox содержит файл экспорта-импорта конфигурации OVA. А в составе сборки виртуальных машин для Hyper-V обнаружим виртуальный VHD-диск с установленной системой и настроенные файлы. После скачивания архива с виртуальной машиной ее необходимо распаковать в отдельную папку и поместить в укромное место, желательно на несистемном диске.
Как открыть готовую виртуальную машину в программе VirtualBox После распаковки скачанного содержимого в отдельную папку запускаем программу VirtualBox и в меню «Файл» выбираем «Импорт конфигураций». В появившемся окне с помощью кнопки обзора указываем путь к распакованному файлу OVA. Далее последуют параметры импорта виртуальной машины.
Здесь можно сменить некоторые данные – изменить название машины, установить иной показатель оперативной памяти, выбрать другую папку установки виртуального жесткого диска. Жмем «Импорт». По завершении процесса импорта, нажав кнопку «Настроить», можно сменить прочие параметры виртуальной машины – например, увеличить видеопамять, активировать 2D- и 3D-ускорение видео, включить общий буфер обмена и т.п.
После всех настроек включаем виртуальную машину. Windows запустится, и последует процесс установки необходимых драйверов под эмулируемые устройства компьютера. После чего в окне VirtualBox вы увидите рабочий стол или стартовый экран Windows.
Как открыть готовую виртуальную машину в программе VMware Workstation Для открытия виртуальной машины в программе VMware Workstation также распаковываем скачанный архив в отдельную папку на компьютере. Запускаем VMware Workstation и жмем опцию открытия виртуальной машины либо в меню «Файл», либо в главной вкладке программы. В окне проводника указываем путь к файлу OVF. Далее появится небольшое окошко, где можно сменить имя виртуальной машины и указать иной путь хранения файла виртуального жесткого диска и прочих рабочих файлов VMware Workstation.
По окончании процесса импорта виртуальной машины, как и в случае с VirtualBox, можно сменить некоторые параметры в настройках, в частности, установить нужный показатель оперативной памяти в соответствии с аппаратными возможностями физического компьютера. После запуска виртуальной машины на VMware Workstation также будет проведена установка драйверов, а затем нас поприветствует экран операционной системы на фоне фирменных обоев от веб-ресурса Modern.IE.
В этой статье разберемся как установить virtualbox и как добавлять новые виртуальные машины. Для начала расскажу для тех кто не в курсе что такое вообще эти виртуальные машины. Представьте себе такую ситуацию – по работе вам приходиться работать в программе которая работает только под операционной системой Windows XP, а у вас установлена Windows 7 (или Windows 8/8.1). Как вы выйдите из этой ситуации? Кто то смирится и установит себе на компьютер windows xp (на которую уже не выпускаются обновления безопасности), а кто то более смышленый, установит на своем компьютере виртуальную машину и установит в ней Windows XP с возможностью работать в нужной программе. То есть, если сказать коротко, то виртуальная машина – это полноценный компьютер (с процессором, оперативной памятью, винчестером и даже биосом), который работает внутри вашего компьютера с помощью программы эмулятора.
Технологии виртуализации, которые еще несколько лет назад были очень дорогими и ресурсоемкими, уже сегодня вошли в дома обычных пользователей и занимают место в самых обычных домашних компьютерах. Вот примерный список того, для чего пользуются виртуальными машинами:. Тестирование приложений. Тестирование сетевых программ в закрытых виртуальных сетях.
Тестирование работы приложений с различными параметрами конфигурации ПК. Отсутствие средств на дополнительные компьютеры. Консолидирование серверов на одном физическом компьютере. Обучение различным операционным системам и многое другое Мой опыт работы с виртуальными машинами начался именно с virtualbox, но поработав с гигантами в сфере виртуализации, такими как VMware и просто мега гигантом Hyper-V, я ощутил насколько они круче.
Но за эту свою крутизну они просят немалые деньги. Так что если вам просто интересно поковыряться в других операционных системах не переустанавливая свою, или вам нужно например, запускать windows приложения на компьютере с Linux, тогда Virtualbox вас должен удовлетворить полностью. Если же вы собираетесь запускать серьезные проекты сетевой инфраструктуры, которые должны работать 24/7/365, тогда вам лучше смотреть в сторону Hyper-V которая идет в комплектации с Windows Server 2008/2012. Поверьте это действительно стоит своих денег. Это была маленькая предыстория, а теперь собственно о Virtualbox. Скачиваем и устанавливаем virtualbox Скачать Virtualbox можно с официального сайта, самая свежая версия на момент написания статьи – 4.3.14, её мы и будем устанавливать. Запускаем скачанный инсталятор и жмем “Далее”В следующем окне все оставляем по умолчанию и жмем “Next”В окне выбора опций, оставляем все галки по умолчаниюВ следующем окне, установщик вас предупредит что во время установки будет создано новое сетевое подключение что приведет к временному отключению вашего активного сетевого подключения.
Жмем “Yes”, а в следующем окне “Install”Ждем несколько минут, пока программа установиться. После, появиться сообщение об успешном окончании установки, жмем “Finish”Если все прошло успешно, перед вами откроется программа “ VirtualBox Менеджер“Сам по себе “Менеджер” является всего лишь оболочкой, с помощью которой будет вестись работа между виртуальной машиной и физическим компьютером. Настройки программы достаточно скудны, можно даже не обращать на них внимание, так как там все настроено по умолчанию, что должно удовлетворить подовляющее большинство пользователей.
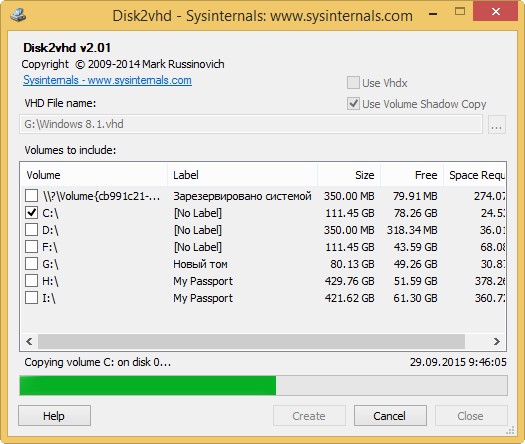
Добавление виртуальной машины Чтобы добавить новую виртуальную машину, жмем кнопку “ Создать“, вводим имя виртуальной машины, выбираем тип операционной системы и её версию.В следующем окне выбираем кол-во оперативной памяти для виртуальной машины. Хочу обратить внимание на то, что количество оперативной памяти вы не можете выбрать больше чем у вас установлено на физическом компьютереВ следующем окне вым предлагается выбрать виртуальный жесткий диск, либо создать новый. Так как мы запускаем программу впервые, создадим новый жесткий выбрав пункт “Создать новый виртуальный жесткий диск”В окне выбора типа жестких дисков, советую оставить тип VDI, выбрав этот тип ваш виртуальный жесткий диск будет на 100% совместим с virtualbox и скорость его работы будет приравниваться к скорости реального жесткого дискаВ следующем окне вам следует выбрать тип виртуального жесткого диска:.
Динамический виртуальный диск – размер виртуального диска будет расти по мере заполнения данными. Создается – быстрее, работает – медленнее. Фиксированный виртуальный диск – размер виртуального диска будет иметь размер такой который будет указан при его создании.
Создается – дольше, работает – быстрее. Думаю вы сами решите какой тип вам больше подходит, я же выберу Динамический тип диска.В следующем окне вам будет предложено выбрать имя диска, его размер, а так же место где будет храниться сам дискПосле выбора этих данных, жмем “Создать”. На этом, подготовительные работы можно считать законченными. Теперь перед вами открылась программа с добавленной виртуальной машинойВ таком виртуальная машина представляет собой “голый” компьютер, без операционной системы. Если для установки операционной системы в физическом компьютере нужно иметь диск с операционной системой или загрузочную флешку, то для установки операционной системы в virtualbox (как и в других виртуальных машинах) можно использовать образы дисков. Это очень удобно и практично.
Настройка виртуальной машины Перейдем к настройкам добавленной нами виртуальной машины. Жмем кнопку “Настроить” и изучаем окно настроек виртуальной машины. Вкладка “ Общие” содержит общие данные виртуальной машины (название, тип ОС, версия ОС, папка с данными) – В ней ничего менять не будем. Вкладка “ Система” содержит настройки материнской платы (виртуальной), настройки процессора. В принципе все можно оставить по умолчанию, но я всегда убираю из параметров загрузки “Дискеты”. Вкладка “ Дисплей” содержит настройки виртуальной видеокарты.
Можно немного добавить видео памяти, я у себя сделал 64 мб. Вкладка “ Носители” здесь нам нужно подключить образ диска с ОС для установки. В окне вы увидите в списке устройств винчестер и CD привод, к этому приводу нужно подключить образ диска, как это сделать показано на скриншоте.
Вкладка “ Аудио” содержит настройки аудио. Оставляем как есть. Во вкладке “ Сеть” вы можете добавить сколько угодно сетевых карт для виртуальной машины. По умолчанию включен один сетевой адаптер с типом подключения NAT, благодаря этому, виртуальная сетевая карта будет работать с вашей физической картой напрямую.
Ничего не меняем. Вкладка “ COM порты” мало кому нужны в наше время. Если не нужны – ничего не меняем. Вкладка “ USB” оставляем как есть. В вашивиртуальную машину можно будет подключать физические usb устройства. Вкладка “ Общие папки” здесь можно добавить путь к папке, которая будет общей для физического и виртуального компьютера.
Драйвер Виртуальных Дисков Virtualbox
Договор на отделочные работы с ип. После настройки виртуальной машины жмем “ОК” и жмем “Запустить”. Если вы все сделали правильно, то при запуске машины у вас должна начаться загрузка с образа дискаДальше все как в обычном компьютере!
handbestru – 2019