Доброго времени суток, уважаемые посетители Ne-zhalko.ru! Сегодня пробежимся по настройкам такой знаменитой программы, как AIMP. Возможно Вам покажется странным, что такая тема, как настройка AIMP вызывает у кого-то вопросы, ведь программа очень проста и понятна. Но, как известно, все мы разные, поэтому не исключены ситуации, когда что-то понятное одному человеку, вызывает недоумение у другого.
Кроме того никому не будет лишним еще разок просмотреть настройки своего AIMPa, вдруг что-то покажется интересным и захотите опробовать лично. А теперь, чтобы не лить воду, давайте перейдем непосредственно к настройке нашего AIMP. Все манипуляции я буду производить c программой AIMP v2.61, build 583 на стандартной обложке 'Euphoria'. Собственно сами настройки можно поделить на 6 групп: 'Воспроизведение', 'Плейлист', 'Плеер', 'Шаблоны', 'Система' и 'Интерфейс'. Начнем, как ни странно, с самого начала. (кликните для увеличения) Данный пункт настройки AIMP отвечает за следующие опции (опции Вы увидите, если нажмете на сам пункт) ' Звуковое устройство вывода' - в данном меню нам предлагается выбрать устройство, с помощью которого мы будем воспроизводить звук (песни, аудиокниги, трэки). Нажав на выпадающий список Вы увидите доступные для использования устройства.

Как настроить aimp3. Aimp предназначен. Настройка эквалайзера Aimp. Уже года 3-4 его.
Скачать Аимп Для Windows 10
У меня это стандартная система звука Windows (Windows default), звук от моей звуковой платы (VIA), а также SPDIF интерфейс (в зависимости от наличия данного интерфейса на материнской плате). То есть у каждого будут свои устройства, за исключением стандартного устройства Windows - оно будет у всех. Можете поиграться переключением устройств, может какое-то из них покажется Вам предпочтительнее. Я же использую свою звуковую карту VIA. Справа от выбора устройства находится меню выбора программного смешивания ( Software Mixing) - желательно данную опцию включить и выбрать 32 Bit - это придаст звучанию некоторой полноты и естественности.
- Feb 6, 2016 - Аудиоплеер AIMP выполнен в стиле Material Design с очень. Эквалайзер в AIMP содержит восемь частотных полос. Тест актуальных систем в играх Battlefield 4, Battlefield Hardline и Battlefield 3.
- AIMP: Free Audio Player. - Упрощённый эквалайзер. Dark Surface: Mat Справка или Настройка Cкина.
Размер буфера. Данную настройку лучше выставить ближе к концу ползунка - это уменьшит загрузку процессора и, возможно, разрешит проблему 'заикания' звука при сильной загрузке компьютера. Если же конфигурация у Вас мощная, то можно настройку не трогать совсем. Логарифмический регулятор громкости - попробуйте включить, установить громкость в колонки на более менее высокий уровень и отрегулировать громкость в самом плеере. Назначение функции - изменение режима снижения/наращивания звука с линейного на логарифмический.
По моему мнению опция данная более качественно проводит изменение уровня громкости звука. ' Звуковые эффекты' - настройки сугубо пользовательские и всем, думаю, понятные. Заострить внимание надо на кнопке с названием ' DSP-Manager'. Нажав на нее Вы попадете в настройки этого самого DSP Managera. Данная опция придает звучанию оттенок эха; - Reverb.
Еще один эхосигнал. В сущности представляет собой многократно отраженное эхо. При некоторых настройках напоминает звучание какой-либо группы в крупном закрытом зале или студии. Довольно интересный эффект; - Chorus. Несмотря на первоначальное значение этого слова (хор) эффект хора не особо заметен. Скорее какие-то произвольные объемные искажения - попробуйте сами - Flanger.
Надстройка, работающая с возвратным сигналом звука. Если честно, не могу сказать где это понадобиться при прослушке аудио, но мало ли. Stereo Enhancer. В общем - то само словосочетание 'Стерео усилитель' говорит само за себя. Утончает и усиливает эффект стерео. Главное не переусердствовать, иначе головная боль обеспечена. Советую поставить ' Автовыравнивание громкости звука' и ' Реверс каналов'.
Скачать Аимп На Виндовс 7
Настройки повышают качество звучания довольно сильно. Replay Gain.
Непонятная мне настройка, либо мои уши не воспринимают ее должным образом, но в звучание она приносит некоторый хаос, усиливая возвратные звуки в просушиваемой композиции. Фильтр удаления голоса. Не использую, попробуйте сами, честно не знаю для чего оно нужно. Настройки скорости довольна забавная вещь. Советую проверить самолично и поделиться впечатлениями. Если сильно 'намудрите' - не переживайте!
Внизу есть кнопка ' По умолчанию', которая вернет все значения в исходный вид. Отвечает за смешение звука между колонками / наушниками в сторону 1 из 2, например. Winamp DSP Plug-Ins - соответственно плагин для Winampa и в этой программе он нам не понадобится. После того, как настроили опции DSP менеджера для себя нажмите крестик сверху окна настроек, привычной кнопки 'ок' или 'сохранить' тут нет.
В настройках AIMP 'Воспроизведение' есть еще одна вкладка с названием MIDI / MOD. Ее я не использую и большинству пользователей она не понадобится. Тем же, кому понадобиться не нужны мои пояснения, ибо знают они больше меня про данные настройки. С Вашего позволения пройдем к следующим настройкам.
(кликните для увеличения) 'Интерфейс' - настройки все простые и понятные. Посоветую Вам только выставить в поле ' Разбивать по категориям' значение%ParentDir% - это даст возможность видеть в плейлисте названия папок, к которым относятся треки. Лично мне удобнее всего использовать в этом меню 2 дополнительных пункта: - Отображать информацию о выделенных файлах; - Отображать колонки - Время. Остальные пункты меню 'Интерфейс' я выключаю. Попробуйте, возможно и Вам понравится мой вариант.
В данном пункте у меня выставлены все галочки, кроме второй: Открывать закладки в новом плейлисте 'BookMarks'. Не использую Не сохранять плейлист 'default'. Остальное включено.
Данные настройки направлены на повышения юзабилити программы, тем более все они написаны понятно, поэтому решать, что и как настроить тут Вам. Я лишь поделился своими настойками, вдруг понравится Следующая вкладка данной группы настроек: 'Автоматика'. Обязательно поставьте галочку ' Автоматическое сканирование плейлиста при добавлении файлов' иначе вновь добавленные файлы не проиграются или не будут участвовать в рандомной выдаче треков. ' Автоматически переходить на следующий трек' - также выставить. Если это не нужно, то включение зацикливания проще производить из главного окна программы. Оставшиеся две опции я не использую, ибо они маловразумительны.
К тому же не заметил разницы при включении или выключении опции 'Сохранять состояние плеера при навигации по плейлисту с помощью кнопок следующий / предыдущий файл'. 'При окончании воспроизведения плейлиста'. Думаю Вы согласитесь с тем, что самым разумным будет повторить плейлист.
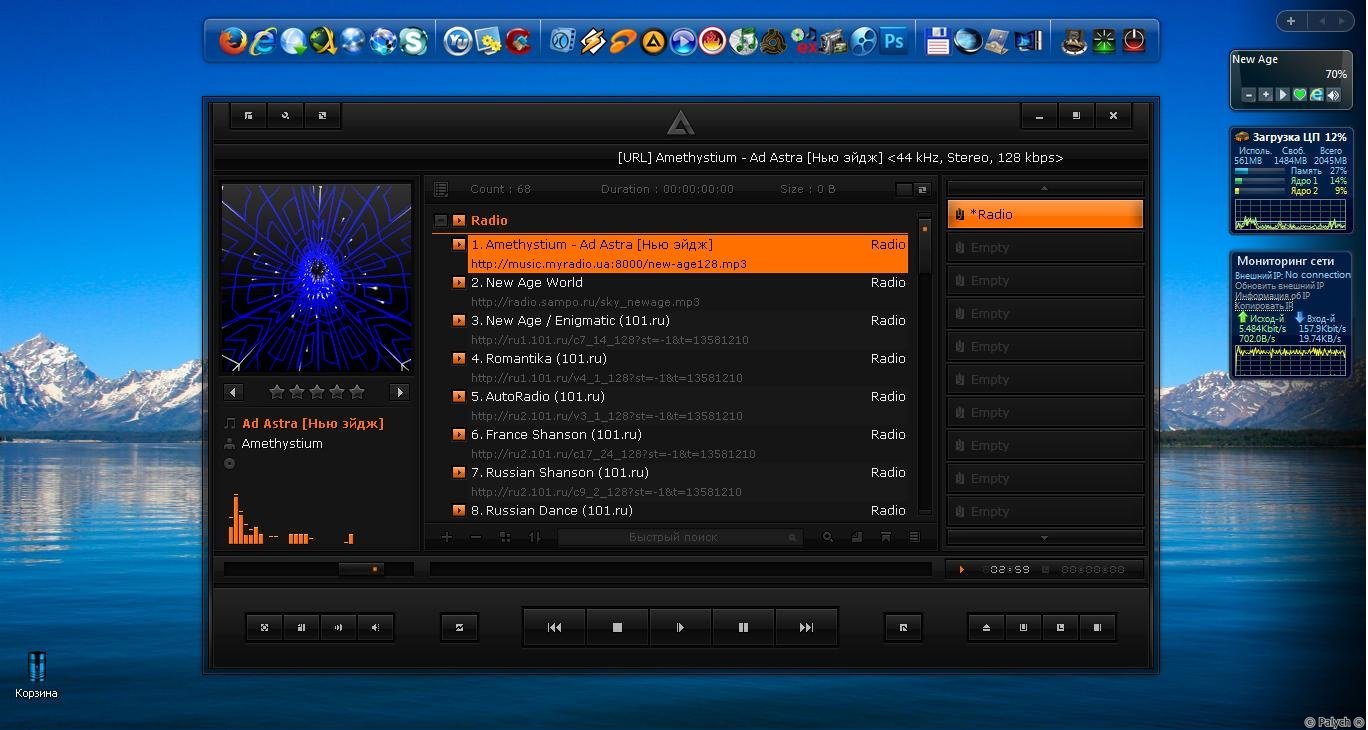
Но сколько людей, столько и мнений, поэтому кому-то покажется удобнее сделать несколько плейлистов и проигрывать их по очереди. Галочку ' Не повторять лист, если в нем 1 файл' лучше убрать, вдруг Вы сильно захотите слушать любимую песню 10 раз подряд, а из-за галочки придется каждый раз ее запускать. 'Drag and Drop'. Поскольку вольный перевод этого словосочетания 'Тащи - Бросай', то и настраивает эта вкладка данные действия. Учтите, 'тащи-бросай' тут учитывается с помощью мыши. За добавление файлов через интерфейс плеера отвечает другая вкладка.
Опять же выбирайте, что Вам больше подходит опытным путем. Мне удобнее добавлять файлы в конец листа. Также советую выключить галочку ' Спросить пользователя', иначе окошко с запросом будет выскакивать каждый раз, при попытке добавить файл/папку с помощью мышки в плейлист.
' Сортировать по имени файла' - довольно полезная функция - включаем. 'При открытии файлов'. ' Создать новый плейлист'. Значит, что при добавлении файлов/папки через плеер (кнопка внизу 'добавить/Add') текущий плейлист заменится на новый с название добавляемой папки. ' Добавить в текущий лист'.
Не требует комментариев. ' Добавить в пустой плейлист 'default'. При добавлении новой папки создастся новый плейлист, но уже с названием 'Default'. Для меня самый удобный способ - первый. 'При открытии файла сразу начать его воспроизведение'. Поставленная галочка будет значить, что при клике по любому аудио-файлу на компьютере, этот файл запустится в AIMP и начнет проигрываться. Если галочку убрать, то AIMP запуститься, но файл не проиграется.
'При добавлении файлов сразу начать их воспроизведение'. Включенная опция запустит любой трек из только, что добавленной Вами в плейлист папки. Работает только при добавлении через инструмент добавления плеера (не Drag and Drop). Стоит упомянуть, разве что, настройки 'При запуске программы'.
Обязательно уберите галочку с ' Свернуть программу в трей'. Иначе можно просто не заметить как она запустилась и 'тыкать' на ярлык далее. Также советую установить значение 'Ничего не делать'. Потому что может возникнуть ситуация, когда при запуске плеера он завопит на полдома в 6 часов утра или еще что-то подобное. Поэтому лучше просто его запустить и включить воспроизведение уже вручную. Также обратите внимание на настройки 'Горячие клавиши'.

Aimp Официальный Сайт
Очень удобная функция, повышающая юзабилити программы во много раз. Подробно останавливаться, естественно, не стоит. Отмечу лишь, что локальные клавиши работают при активном окне плеера на первом плане, а глобальные клавиши работают всегда, если запущен AIMP конечно. Менять клавиши нужно двойным щелчком напротив нужного действия и нажатия нужной для назначения клавиши. (кликните для увеличения) 4. Все эти страшные 'кракозябры' - это всего лишь сокращения от нужных переменных для формирования шаблона Вашего плейлиста и бегущей строки.
Если интересно - просто посмотрите пример и сокращения - все легко, главное не бояться. (кликните для увеличения) Именно в это группе убирается надоедливый логотип AIMP! Также настраиваются тут и другие полезные параметры, например я использую ' Показывать информацию о текущем треке на панели задач' и ' Разрешить прокрутку информации о текущем файле'. Только учтите, что включение этих опции увеличит нагрузку на процессор, пусть незначительно, но увеличит.
Также в данной вкладке настраивается интеграция AIMP в систему, а также его автозапуск, который у меня, кстати, отключен. Вкладка ' Трей' даст Вам возможность настроить поведение программы во время работы в трее. Также Вы можете включить / отключить плавающее окошко программы, которое, лично меня, напрягает. Отключается оно выставлением галочки пункт ' Скрывать TrayControl'.
Плюс ко всему, там же выбирается внешний вид иконки, которая будет отображаться в трее во время работы AIMP. (кликните для увеличения) На вкладке ' Ассоциации файлов' можно указать какие файлы по умолчанию будут открываться и ассоциироваться с программой AIMP. Напомню, что данный плеер работает с аудио, а для качественного воспроизведения видео можно установить. (кликните для увеличения) Данная настройка сугубо индивидуальна, поэтому я просто покажу Вам свои настройки AIMP интерфейса, а для себя каждый решит, что использовать, а что нет.
Замечу лишь, что большинство данный настроек в разной степени влияет на скорость работы компьютера. Для слабых компьютеров это влияние будет довольно заметно, поэтому лучше не использовать, например, прозрачность. Также посоветую Вам не загружать одновременно много обложек для программы, потому как возможны ее последующие сбои и неоправданные нагрузки на процессор компьютера. Возможно статья получилась несколько затянутой, за что прошу меня извинить, но мы даже так рассмотрели не все настройки полностью.
На этом все с настройками AIMP. А я желаю Вам только качественного звука и любимых композиций!
AIMP – не только многофункциональный, с отличным качеством звучания, но еще и простой в обращении медиапроигрыватель. Внешне AIMP прост и удобен. В верхней части плеера расположились регулятор громкости, кнопки проигрывания и кнопки режима проигрывания: случайный режим, повтор отрезка, композиции или копирование в буфер обмена. Кроме того, здесь же находятся немаловажные элементы – кнопка визуализации и настройки планировщика. Первая поможет выбрать имеющиеся визуализации плеера, которая несколько преображает его верхнюю часть графической «движухой».
Кнопка настроек планировщика AIMP позволит установить таймер на автоотключение компьютера или же, наоборот, сделать его будильником, выставив время и композицию для вашего пробуждения. Возможности AIMP позволяют рассортировать все саундтреки по спискам воспроизведения так, чтобы затем сохранить на ПК в виде отдельных файлов. Если вам приглянулась какая-то песня, добавьте ее в избранные: выделите трек в плейлисте, кликните правой кнопкой мыши и выберите Закладки - Добавить. Или же, при желании, скопируйте выделенный звуковой файл в буфер обмена сочетанием клавиш Ctrl+V или выбрав соответствующую функцию. Кроме копирования AIMP покажет подробную информацию о треках, перенесет композиции в другие плейлисты или удалит неугодные вам песни с жесткого диска – все это осуществляется из контекстного меню (правая кнопка на треке). Отдельного внимания заслуживает 18-полосный эквалайзер, регулирующий тембр, скорость и другие свойства звука любого аудиофайла.
Пробуйте, наслаждайтесь. При желании легко меняйте внешний вид плеера AIMP, используя, например, плагины визуализации. Но для начала их нужно скачать с официального сайта разработчиков (aimp.ru) из раздела «Дополнения – Плагины». Отыскать такие плагины на сайте нетрудно – все они имеют тип «Визуализация» и графическое превью, чтобы пользователь представлял, что будет скачивать.
Например, загрузим плагин под названием. Выбираем его, нажимаем «Скачать». Зачастую, такие плагины скачиваются в виде архива и будут содержать как, собственно, сам плагин, так и вспомогательный файл в формате.txt, поясняющий, как этот плагин применять. Чтобы «внедрить» новый плагин в проигрыватель AIMP, разархивируйте загруженный архив и перенесите файл с расширением.dll в папку самого проигрывателя – AIMP3/Plugins. Теперь запустите сам проигрыватель и кликните на иконку гаечного ключика с настройками.
Выберите раздел Плагины - Visual. Здесь указаны все имеющиеся в программе плагины визуализации, которые вы можете активировать, отметив их галочками. Отмечаем плагин Stroboscope. Теперь мы можем запустить наш плагин, просто кликнув правой кнопкой мыши по экрану AIMP в верхней части программы. Его-то и изменяют такие плагины в компактном режиме.
Выбираем Визуализация – Стробоскоп. Готово, получаем свой местный стробоскоп. Вдобавок можно выбрать полноэкранный режим для пущего эффекта визуализации. Слушайте музыку стильно!
handbestru – 2019