Категория: Привет уважаемые читатели моего блога. Сегодня мне пришла мысль написать о таком родном мне производителе програмного обеспечения, как Adobe. Затрону самое простое и тем не менее необходимое приложение Adobe Reader. Приобретая любой програмный продукт в основном в 90% случаях вся информация о нем и инструкция идет в формате. Зачем снабжать потребителя толстыми брошюрами и кучей бумажек, если все это можно вместить в один pdf файл. Как ни странно, но в стандартной комплектации Windows 7, да и в любой другой, программа для чтения этого вида файлов отсутствует.
Скачав бесплатную программу Adobe Reader 11. Windows Xp / 7 / Vista Windows 2K. (вы не сможете прочитать.
И мы сегодня исправим это положение. Приложение Adobe Reader совершенно бесплатное, и стабильно в своей работе. А учитывая, что разработчики формата pdf и программы для его чтения — это одна и та же компания, у нас не должно возникать даже тени сомнения на качество чтения. Скачать программу можно с официального сайта. Для установки проделываем следующие действия. Заходим в папку с сохраненной программой, запускаем ее и соглашаемся с вопросом подтверждения. Для этого способа установки нужен подключенный и настроен интернет.
Программа соединится со соим сервером и подкачает все нужные файлы. По завершении Вас перебросит на сайт компании и сообщит о успешной инсталяции программы. Поговорим немного о программе в действии. Для примера возьму любой pdf файл, у меня 60% книг находятся в этом формате. Если у вас до этого не стояла никакая pdf читалка, тогда двойной клик откроет файл в adobe resder, но может быть у вас уже уставлен сторонний продукт, тогда нужно правым кликом по файлу вызвать подсвойственное меню Открыть с помощью, где выбираем Adobe Reader и запускаем файл. С левой стороны окна программы расположена панель навигации.
Среди прочих возможностей можно просмотреть закладки, экскизы страниц. При клике на эти иконки приоткроется небольшое окно вдоль основного окна с документом. В котором будут отображены закладки или превю-миниатюры страниц. А теперь обратим внимание на верхнее навигационное меню в открытом документе. Я подробно остановлюсь на описании каждого значка в этой строке. Некоторые активны только при выделенном тексе, а некоторые напрямую зависят от документа.
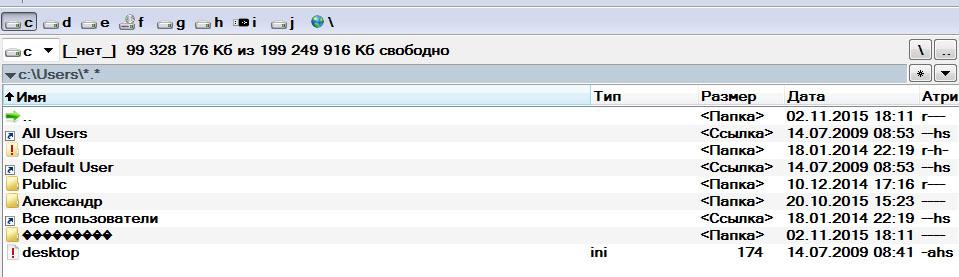
Часто нам нужно документ pdf преобразовать в файл читаемый к примеру в программе word или другом каком текстовом редакторе. Эта кнопка поможет вам это сделать, но не самим функционалом программы, а через сервис в интернете. Чем-то схоже с первой, но здесь к уже существующему файлу pdf додается еще текст или изображение. Все это происходит также в онлайне и при платной подписке. Как первая, так и вторая возможность реализуема в более расширенном продукте компании adobe это Acrobat. Здесь мы можем добавить любой текст в уже существующий документ. Это своего рода наложение на уже существующий документ.
Может послужить как обращение внимания на какую-то деталь или картинку в вашем документе. Также можно с помощью этой кнопки сделать подпись в вашем доке.
После всех изменений, которые вы при желании внесли в ваш документ его нужно конечно же сохранить. Для этого и существует эта вкладка. Если вы любите пользоваться клавиатурными сокращениями, тогда вам подойдет сокращение «Ctrl+S» — дествие аналогичное той кнопке. Вы в любой момент можете распечатать ваш документ на принтере, если он конечно у вас имеется. Обратно же, при желании можно использовать клавиатурное сокращение «Ctrl+P». Советую вам запоминать и использовать сокращения.
Это реально экономит время и не нужно искать часто спрятанные в ссылках возможности программ. Иногда приходится отправлять файл почтой. Для этого нам теперь не нужно выходить с программы, искать файл и отправлять. Достаточно нажать на эту иконку и нас перенаправит на почтовый клиент, с помощью которого мы и отправим данный файл. Здесь окно в котором отображается навигация станиц. Общее количество страниц и указание на которой странице вы находитесь.
С помощью стрелочек мы перелистываем страницы. В поле активной страницы, можно ввести любую страницу и нажать Enter. Вас сразу на нее перенаправит.
Adobe Reader Не Работает Windows 7 Free
Здесь мы можем указать размер нашего документа в процентах маштабности. При этом можно задать его в ручную, а также управлять знаком минус или плюс. Первый ярлык — подгон страницы по ширине окна программы.
Вам в этом случае будет доступна навигация и прокрутка построчно. Вторая — дает возможность страницу из документа разместить полностью в окне программы. Это приводит к уменьшению шрифта и потери читаемости. В этом случае навигация будет происходить постранично! Итак первая иконка с тремя буквами английского алфавита производит проверку орфографии в комментариях и полях форм. Тоесть сам документ она не проверяет.
Ножницы — это аналог клавиатурному сокращению «Ctrl+X», тоесть вырезать. Работает с выделенными областями в документе.
Сразу за ножницами идет иконка вставки, и это равно сокращению «Ctrl+V». Иконка фотоаппарата предоставляет сделать снимок (скриншот) той области которую вы укажете в документе после нажатия этой кнопки. Изображения сохранится в буфер обмена и вам, потом нужно будет, его вставить в любую программу обработки изображений и сохранить.
Заметьте, даже если вы сделаете снимок текста, он будет переведен в изображение! Последней тут есть лупа.
Это поиск по нашему документу. Нажимаем и в появившемся окошке вводим искомое слово или словосочетание. Комментарий — предоставляет возможность оставить в любом месте документа иконочку в виде комментария, в которой будет хранится ранее внесенные данные. Остаются при пересохранении документа. Вторая иконка — виделение текста.

Нажимаете и выделяете нужное количество символов или абзацев на странице. Их потом можно скопировать и переместить в другое место. И третья иконка, которая в виде противоположных стрелочек, это разворот документа для удобного чтения. Уберает все панельки с навигацией и меню.
Adobe Reader Не Работает Windows 7 64
Работает на клавише «F8». Используйте удобное приложение разработанное для вас компанией Adobe. И как всегда с уважением к вам AHDEPC.
handbestru – 2019