Как всегда, проблема случилась в самый неподходящий момент. Если вы начали читать эту статью, стало быть, оказались одним из тех «везунчиков», которые в один прекрасный момент решили что-то скинуть на свою флешку, а в итоге получили сообщение системы, что записывать данные на диск нельзя и теперь эту самую защиту необходимо снять. У человека, который столкнулся с подобным впервые резонно появляется полное недоумение. Попробуем выяснить причины, по которым не удаётся записать файлы на флешку и разобраться в методах устранения этой проблемы. Содержание:. Причины ошибки «Диск защищен от записи.
Nov 17, 2017 - Как снять защиту с флешки от записи. Не форматируется карта памяти, диск защищен. Возникла проблема с флешкой, защищенной.
Снимите защиту или воспользуйтесь другим диском». Вполне логично, что такая проблема возникает, если операционная система опрашивает диск, но права записи не получает. При этом нет возможности именно записывать файлы, хотя одновременно с этим считываться данные могут совершенно без проблем. Причины такого поведения бывают разные, но явно делятся на две группы:. Программный сбой.
Аппаратный сбой. Важно понимать, что оба типа неполадок могут случиться как на флешке, так и на вашем компьютере. Типы защиты от записи По аналогии с причинами ошибки можно разделить и методы защиты от записи.
Классическим примером аппаратной защиты может выступать наличие специального переключателя (на корпусе флешки), включающим и отключающим возможность записи на флешку. Программная защита представляет собой разного рода программные комплексы, предназначенные для недопущения несанкционированного использования накопителя. Механическое снятие защиты от записи с флешки Решая вопрос как снять защиту, если «Диск защищен от записи», первым делом проверьте нет ли на корпусе специального небольшого переключателя. Он всегда присутствует на карточках формата SD, несколько реже встречается на обычных USB-накопителях. Нередки случайные переключения, когда флешка носится в кармане.
Также обязательно проверьте работоспособность флешки в других USB-портах, а ещё лучше, на другом компьютере. Если вы владелец настольного компьютера с системным блоком, предпочтительно проверять флешку, подключаясь к портам на задней стенке системного блока.
Проблема может крыться плохом контакте, некачественных проводах, сбоях контроллера USB. Программное снятие защиты от записи Убедившись в отсутствии механической проблемы защиты, приступаем к проверке программного обеспечения.
Стандартно флешка форматируется с использованием файловой системы FAT32. Малое количество пользователей знают об ограничении в этой файловой системе на максимальный размер файла в 4Gb. Получается двоякая ситуация, формально разрешение на запись есть, но сообщение о невозможности выполнения таковой появляется. Имея необходимость переносить файлы большого размера, отформатируйте накопитель, используя NTFS – систему, где таких ограничений нет. Для этого откройте «Мой компьютер», нажмите правой кнопкой мышки на вашем съёмном диске и выберите «Форматировать». В появившемся окне, в строке «Файловая система» выберите NTFS, нажмите «Начать».
Перед извлечением флешки из разъёма всегда лучше пользоваться «безопасным извлечением». В силу некоторых особенностей, касательно флешек отформатированных в NTFS, это должно быть обязательным правилом. Блокирование может быть установлено в реестре Windows. Сочетание клавиш Windows+R, вызовет окно «Выполнить», введите regeditи кликните OK. В окне редактора нужно перейти в секцию HKEYLOCALMACHINE SYSTEM CurrentControlSet Control StorageDevicePolicies, где справа увидите параметр WriteProtect. Двойным кликом по параметру вызовите диалог изменения параметра, установитезначение 0.
Раздел StorageDevicePolicies может отсутствовать и придётся его создать. Для создания правой кнопкой мышки кликнитепредыдущий раздел Control, выбирайте «Создать раздел», название должно быть StorageDevicePolicies.
В пустой области правой части окна только что созданного раздела вновь нажмите правой кнопкой мышки, выделите в меню «Создать Параметр DWORD», битность выберите 64 или 32, в зависимости от разрядности вашей системы. Назовите параметр WriteProtect и присвойте значение 0, как описано выше.
Обязательно перезагрузитесь и проверяйте результат. Удостоверьтесь в том, что запись на съёмные устройства не запрещена групповой политикой. Аналогично с запуском редактора реестра выполните gpedit.msc, что вызовет «Редактор локальной групповой политики». Пройдите по веткам «Конфигурация компьютера — Административные шаблоны — Система — Доступ к съёмным запоминающим устройствам». Справа проверьте параметр «Съёмные диски: Запретить запись». Он должен быть отключен или не задан. Если параметр включен, дважды кликните по нему, выберите «Отключить» и примените выбор.
Перед проверкой не забудьте перезагрузиться. Проверьте систему хорошим антивирусом со свежими базами. Есть некоторое количество вредоносных программ, блокирующих возможность нормальной работы с подключенными переносными устройствами хранения информации. Снимаем защиту от записи в total commander Значительное количество пользователей Windows отдают предпочтение файловому менеджеру Total Commander, предлагающему обширные функции и удобство работы.

Важно понимать, что Total Commander по своей сути просто удобная надстройка над Windows, соответственно к нему применимо всё описанное в статье. Однако есть нюансы.
Попробуйте скопировать ваши файлы в проводнике Wındows, если с копированием в проводнике проблем нет, в откройте «Конфигурация Настройка: Операции с файлами» и выберите «Автоматический выбор способа копирования». Авторы некоторых сборок этого менеджера выставляют настройки, вызывающие подобные сбои. Убираем защиту от записи в коммандной строке (cmd) Как снять защиту с флешки, защищённой от записи, воспользовавшись командной строкой. Способ чуть более сложный. Найдите в меню «Пуск» приложение «Командная строка» и запустите её с правами администратора. Далее последовательно вводите указанные ниже команды, подтверждая ввод каждой нажатием Enter. Всё содержимое флешки будет удалено безвозвратно!
Из свойств в диспетчере устройств. Контролеры USB — Неизвестное устройство. (Система Windows остановила это устройство, так как оно сообщило о возникновении неполадок. (Код 43) Сбой запроса дескриптора USB-устройства. Может — драйвер не подходит. Устройство — USB 2.
И Концентратор USB 3 с ним никак не взаимодействует. Чтота — тама есть, но я бы не назвал это нечто — сайтом производителя (скорей мусорозаводителя) Врядли есть спец.
Возможно — не достаточно четкое соединение с мат. Платой, и/или слабовато питание. Энергосберегающий режим USB — к примеру. Пуск - Диспетчер устройств - Контролеры USB - свойства - вкладка Управление питанием. Снять галку, причем для всех устройств (где возможно), после чего подключить глючное USB. С электричеством полезно — выключить комп из розетки (переключателем на блоке питания, удлинителе, бесперебойнике или в подъезде в щитке).
Затем, зажать кнопку включения питания сек. На 15 (можно еще в дополнение вытащить шнур из блока и замкнуть входящие клеммы).
Еще полезно подключать комп к розетке с заземлением. У меня электропитание родом из СССР. Где два провода (причем аллюминий, который нынче запрещен для монтажа, как и двухпроводка, но не для ремонта, и все на всех плювали). Заземляющий контакт добавлен прямо в розетке соединением с нулем (они в конечном счете все равно соединяются на трансформаторе подстанции).
Как правило это безопасно, хотя то же наплювательский запрещенный «де юро» подход. Из-за этого возможно флешка заработает (хотя врядли). Смысл вышеописаного танца — снять все злектропитание с компа, кроме встроенной батарейки (желательно вынуть и её, что ребутнет BIOS). При этом, все настройки относящиеся к USB обнулятся (такие как затребованное на порт напряжение, к примеру). Как уж снять статическое напряжение — счас и сам не соображу. Танец с драйверами может включать в себя такие пируэты, как удаление всех драйверов относящихся к разделу Контролеры USB, и/или переустановка их из компа (прежде всего) или инета, а так-же — переустановка драйверов мат.
Платы (желательно с сайта производителя, для вашей ОС, и обязательно вашей разрядности 32/64). Драйвера от 8-ки часто подходят к 10-ке.
Даже если ваша флешка окажется не рабочей, она в состоянии не только форматировать, но и лечить. Флешки состоят из ячеек, а они не вечны. Количество записей (циклов) у них ограничено. В результате файловая система может «обрушиться» — произойти сбой. Именно поэтому для восстановления может понадобиться скачать эту программу для форматирования флешки, чтобы продолжить ее работоспособность. В большинстве случаев флешка восстанавливается, хотя не всегда.
Если вам скачивание программы (применение) Flash-Doctor помочь не смогло, тогда у вас один путь – — там описан метод восстановления мертвых флешек. Хотя для форматирования флешек можете скачать и другие программы. Например:. EzRecover – восстанавливает карты памяти когда их не видит система. Flashnul – производя диагностику устраняет системные ошибки флешек.
Memory Stick Formatter – восстанавливает былую емкость даже когда компьютер ее не узнает. Seitec USB Flash Utility – устраняет появившиеся ошибки карт и форматирует флешки. AlcorMP – считается лучшей программой для форматирования флеш накопителей. format.exe — при возникновении ошибок на картах памяти пренебрегать ею не стоит. Это конечно не все программы для форматирования флешек, которые можно скачать бесплатно. Хотя как не прискорбно, бывают случаи когда помочь не в состоянии ни одна из них. Если данные содержащиеся на вашей вышедшей из строя флешки большой ценности для вас не имеют – можно купить новую.
Похоже у вас проблема с контролером. Карты SD без специального программного обеспечения практически невозможно восстановить. Я бы вам посоветовал найти (возможно имеют друзья) телефоны, планшеты или фотоаппараты поддерживающие 32 ГГб и форматировать ими. Также имейте виду что если не форматирует например один телефон, это не значит что не отформатирует другой. У меня была такая ситуация как у вас. Никакие компьютерные программы и стандартные средства виндовс ничего не помогали, а вот телефон (примерно 5 по счету) отформатировал и флешка начала работать, только в конечном итоге получилось не 32 ГГб, а 20 ГГб. Прошло уже 5 лет работает стабильно только объем не тот — уменьшился на 12 ГГб.
Программы Для Windows 8
КАК ОТФОРМАТИРОВАТЬ ЗАПАРОЛЕННУЮ ФЛЕШКУ: — возьмите еще 1 флешку, объем не важен. — поставьте на нее пароль, к примеру «1» — вставьте запароленную карту, войдите в меню и нажмите «форматировать», тело попросит ввести забытый пароль. — ничего водить не нужно. Просто вытащите флэшку и вставьте ту, где пароль «1». — подождите секунд пять и введите пароль «1» — тело обнаружит флэшку, со всеми сохраненными на ней данными.
Теперь главное сбросить информацию на другой носитель. — старый код — остался! Поэтому необходимо от него избавиться. Делаем так: форматировать -подтверждаем форматирование.
У вас пустая флэшка. — установить пароль - Изменить пароль - Меняем на «1» — удалить пароль - Удаляем его и больше не ставим. Карта памяти kingmax 2 gb стояла в телефоне, поставила в комп, скинула фотки, поставила в телефон обратно, проверила что в компе фотки сохранились, стала стирать с флешки, чтобы освободить место, стерлись, но записать ничего не удается, и файлы возвращаются при перестановке, т.е.
Они как бы и не стираются совсем((( Эта программа не нашла ни одной ошибки, но отформатировать не смогла, телефон и комп тоже, при попытке записать вылезает ошибка ввода-вывода на устройстве, на сайте kingmax спец прог нет((( Может есть еще варианты или другие программы? Ничто в нашем мире не вечно, включая флешки. К сожалению помочь ничем не могу. Неделю назад купил флешку на 32 Гб.
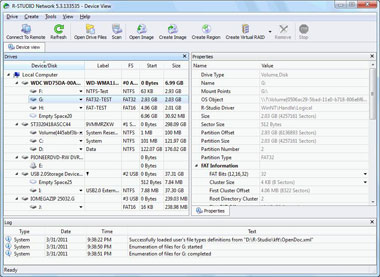
Записал пару файлов. Посмотрел все нормально. На другой день хотел опять посмотреть, а мне говорят диск нужно отформатировать. Я конечно понял в чем дело, но на всякий случай форматнул. Форматнулась, только после этого она стала уже не на 32, а на 20 Гб.
Программа Для Разблокировки Флешек Скачать Бесплатно
Записал опять файлы. На другой день хотел опять посмотреть, а она снова просит форматирования. Валяется теперь в мусорном ведре. Одним словом микропроцессор свое отработал.
handbestru – 2019